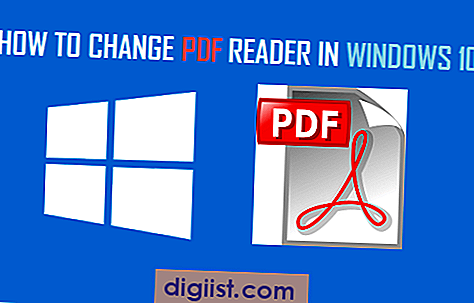ERR_NETWORK_ACCESS_DENIED Fejl i Chrome kan være forårsaget af firewall- eller antivirusindstillinger, browserudvidelser eller netværksrelaterede problemer. Nedenfor finder du metoderne til at løse netværksadgang nægtet fejl i Chrome på Windows-computer.

Fejl i netværksadgang afvist i Chrome
Netværksadgang nægtet fejl i Chrome-browseren vises med ERR_NETWORK_ACCESS_DENIED Fejlkode og en fejlmeddelelse, der læser "Kan ikke få adgang til netværket".
Sammen med den vigtigste fejlmeddelelse kan du muligvis også se et forslag om at give adgang til Chrome-browser i din firewall- eller antivirusindstillinger.
Som nævnt ovenfor kan denne fejl også være forårsaget af ændring i browserindstillinger, browserudvidelser og netværksrelaterede problemer.
1. Tillad Google Chrome i Windows Defender Firewall
Det første trin ville være at sikre, at Google Chrome-browser ikke blokeres af Windows Firewall på din computer.
Klik på Start-knappen> Indstillinger-ikon> Klik på Opdaterings- og sikkerhedsikon på skærmen Indstillinger.

På skærmbilledet Opdatering og sikkerhed skal du klikke på Windows-sikkerhed i sidemenuen og klikke på indstillingen Firewall & netværksbeskyttelse i højre rude.

På det næste skærmbillede skal du rulle ned og klikke på Tillad en app via linket til firewall.

På den næste skærm skal du sørge for, at det lille felt ud for Google Chrome er markeret.

Bemærk: Hvis du ikke er logget ind på administrationskonto, skal du klikke på knappen Skift indstillinger og indtaste din administratoradgangskode.
2. Ryd browserhistorik
Klik på 3-punkts Chrome-menuikonet øverst til højre på din skærm, og klik derefter på Flere værktøjer> Ryd browserdata.

På det næste skærmbillede skal du rydde Browsing History, Cookies og Cache-cache ved at klikke på knappen Clear Data.

Når du har ryddet browsningshistorik og cache, skal du se, om problemet er løst.
3. Deaktiver proxyservere
Deaktivering af proxyservere kan ofte hjælpe med at løse problemer med netværksforbindelse på en Windows-computer.
Klik på Start-knappen> Indstillingsikon> Netværk og internet.

På det næste skærmbillede skal du klikke på Proxy i sidemenuen og deaktivere indstillingen til Automatisk registrering af indstillinger under Automatisk proxyopsætning.

Rul ned og deaktiver på samme skærm Brug en proxy-serverindstilling under manuel proxy-sektion.
4. Nulstil Chrome-browser
Problemer med netværksforbindelse kan også være forårsaget af browserudvidelser eller ændringer i browserindstillinger. Dette kan let rettes ved at nulstille Chrome-browser.
Klik på 3-punkts Chrome-menuikonet> Indstillinger.

Rul ned til bunden på indstillingsskærmen og klik på avanceret.

Rul mere ned, og klik på Nulstil indstillinger.

Klik på knappen Nulstil på pop op-vinduet.

Når du har nulstillet Chrome-browseren til dens standardindstillinger, kan du prøve at få adgang til den samme webside og se, om du stadig får fejl i Netværksadgang nægtet i Chrome-browser.
5. Deaktiver Antivirusprogram midlertidigt
Den næste metode ville være at sikre, at Chrome-browseren ikke blokeres af Antivirus-programmet på din computer. Dette kan bekræftes ved at deaktivere Antivirus-program midlertidigt.
Højreklik på programikonet i systembakken og klik på Deaktiver automatisk beskyttelse.

På den næste skærm skal du vælge tidsperioden, op til hvilken du vil deaktivere Antivirus-programmet, og klik på OK.

Efter at have deaktiveret Antivirus-programmet, prøv at åbne den samme webside og se, om du stadig får Err Network Access Denied Error i Chrome browser.
Hvis antivirusprogrammet blokerer Chrome-browser, skal du fjerne Antivirus-programmet fra din computer og geninstallere det igen.
Bemærk: Afhængigt af Antivirus-programmet kan metoden til at deaktivere Antivirus-programmet være anderledes på din computer.
6. Kør netværksfejlfinding
Til sidst kan du bruge den indbyggede netværksfejlfinding på din Windows-computer til at finde og løse problemer med netværksforbindelse på din computer.
Klik på Start-knappen> Indstillinger-ikon> Klik på fanen Netværk og internet på skærmbilledet Indstilling.

På det næste skærmbillede skal du rulle ned og klikke på indstillingen Netværksfejlfinding.

Følg derefter instruktionerne på skærmen, da Network Troubleshooter forsøger at hjælpe dig med at finde og løse problemer med netværksforbindelse på din computer.