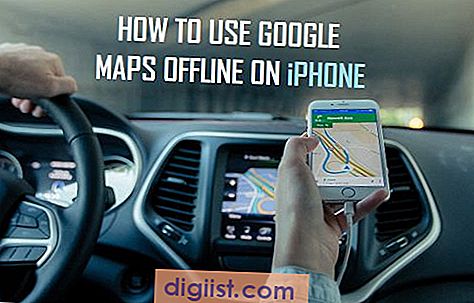Mens Runtime Broker er en legitim Windows-proces, har den fået ry for at forårsage høj RAM og CPU-brug på Windows-computere. Nedenfor finder du trinene til at løse problemet med High CPU Usage af Runtime Broker i Windows 10.

Hvad er Runtime Broker
Runtime Broker (RuntimeBroker.exe) er en eksekverbar fil, der findes i mappen System32 på din computer.
Runtime Broker's hovedopgave er at sikre, at applikationer, der kører på din computer, har de nødvendige tilladelser til at køre på dit system.
Derfor kan Runtime Broker også beskrives som sikkerhedsmægler eller mellemmand mellem applikationer og hardware på din computer.
Sådan rettes høj CPU-brug af Runtime Broker i Windows 10
Brugere, der er berørt af Runtime Broker-brug af høj RAM og CPU, har rapporteret, at de har bemærket så meget som 5o% CPU og 1 GB RAM, der bruges af Runtime Broker på deres computere.
Når man kører fra Microsofts websted, bør RuntimeBroker kun bruge et par megabyte hukommelse. Microsoft anbefaler, at Runtime Broker-processen afsluttes, hvis den bruger mere end 15% hukommelse på din computer.
At afslutte Runtime Broker-processen hjælper dog kun i tilfælde af, at Runtime Broker generer dig en gang imellem.
Hvis problemet fortsat vises, kan du bruge andre metoder, som angivet nedenfor, til at løse problemet permanent med høj CPU-brug af Runtime Broker på din computer.
1. Stop Runtime Broker Process i Task Manager
For at stoppe eller dræbe Runtime Broker Process skal du højreklikke på Start-knappen og klikke på Task Manager i den menu, der vises.

Bemærk: Du kan også bruge Ctrl-Shift-Esc-genvej til at åbne Task Manager.
Højreklik på skærmbilledet Task Manger, højreklik på Runtime Broker, der er placeret under fanen "Process", og klik derefter på End Task i den kontekstuelle menu, der vises.

Som nævnt ovenfor er drab af Runtime Broker på skærmen Task Manager en midlertidig løsning. Runtime Broker vil igen starte sig selv, når du genstarter din computer og begynder at bruge Windows Apps.
2. Afinstaller defekte apps
Ifølge Microsoft vil Runtime Broker sandsynligvis forårsage stor CPU- og RAM-brug på Windows-computere, i tilfælde af at det støder på en defekt app på din computer.
Derfor ville det næste trin være at finde ud af, om et bestemt program udløser høj CPU-brug på din computer.
Du kan afinstallere appen, hvis den pågældende app ikke er en vigtig app. Hvis appen er vigtig for dig, skal du sørge for at opdatere appen til dens seneste version.
Hvis der ikke er nogen opdateringer, skal du afinstallere appen, genstart din pc og installere appen igen på din computer.
3. Deaktiver Få tip og tricks
Windows-operativsystemet har en funktion, der bringer tip og tricks fra Microsoft, når du fortsætter med at bruge din computer. Denne funktion er dog knyttet til Høj CPU-brug og andre problemer på Windows-computere.
For at deaktivere "Få tip og tricks" skal du klikke på Start-knappen> ikonet Indstillinger.

Klik på System på skærmen Indstillinger.

På det næste skærmbillede skal du klikke på Meddelelser og handlinger i sidemenuen og derefter deaktivere muligheden for Få tip, tricks og forslag, mens du bruger Windows ved at flytte vippeknappen til OFF-position (Se billede nedenfor)

Mange brugere har rapporteret om betydelig reduktion i Runtime Broker-aktivitet efter at have foretaget denne eneste ændring på deres Windows-computere.
4. Deaktiver opdateringer fra mere end et sted
Microsoft vil gøre brug af andre pc'er på dit netværk og også andre pc'er på internettet for at levere hurtigere opdateringer til din computer. Deaktivering af denne mulighed har hjulpet mange brugere med at reducere aktiviteten af Runtime Broker på deres computere.
Klik på Start-knappen> Indstillinger-ikonet, og på skærmen Indstillinger skal du klikke på Update & Security.

Klik på Avancerede indstillinger på skærmen Opdatering og sikkerhed.

Klik på linket Leveringsoptimering på skærmen Avancerede indstillinger

På den næste skærm skal du deaktivere indstillingen for Tillad download fra andre pc'er ved at flytte skiftet til OFF-position.

5. Deaktiver baggrundsprogrammer
At tillade unødvendige apps at køre i baggrunden på din computer fører til spild af ressourcer, da du måske ikke engang bruger mange af disse apps.
Klik på Start-knappen> Indstillinger-ikon. Klik på Privatliv på skærmen Indstillinger.

Klik på Baggrundsapps i sidemenuen på skærmbilledet Privatindstillinger, og deaktiver alle unødvendige apps i at køre i baggrunden på din computer ved at flytte skiftet til OFF-position.

6. Skift baggrund af låseskærm
Skift af låseskærm Baggrundstype til Billede er en anden løsning til spørgsmålet om høj CPU-brug af RunTime Broker i Windows 10.
Klik på Start-knappen> Indstillinger-ikon. Klik på Tilpasning på skærmen Indstillinger.

På det næste skærmbillede skal du klikke på Lås skærm i sidemenuen og indstille baggrundstypen til Billede.

7. Fjern OneDrive
Som standard starter OneDrive-appen automatisk på din computer og forbliver aktiv i baggrunden.
I tilfælde af at du ikke bruger OneDrive, giver det meget mening at enten deaktivere eller afinstallere OneDrive App fra din computer. Du kan se på Sådan deaktiveres eller afinstalleres OneDrive i Windows 10 for at lære mere om dette.