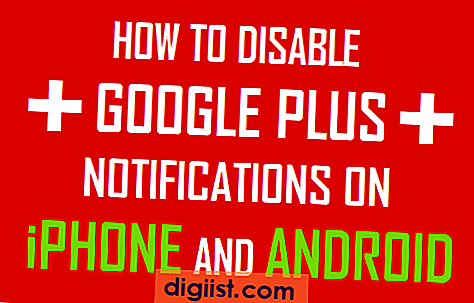Hvis USB-tastaturet på din Windows-computer ikke genkendes eller ikke fungerer, finder du nedenfor en række metoder, der skal hjælpe dig med at løse problemet med, at USB-tastaturet ikke fungerer i Windows 10.

Tastatur fungerer ikke i Windows 10
Selvom problemet med USB-tastatur, der ikke fungerer i Windows 10, er blevet knyttet til Windows-opdatering af nogle brugere, kan det også vises på et andet tidspunkt.
Heldigvis er der en løsning på dette problem, og du skal være i stand til at løse problemet med, at tastatur ikke fungerer i vindue 10 ved hjælp af følgende metoder.
- Frakobl USB-enheder, og genstart
- Sørg for, at USB-porte fungerer
- Deaktiver filtertaster
- Afinstaller unødvendige tastaturenheder
- Opdater manuelt tastaturdrivere
- Afinstaller trådløs tastaturmodtager
- Deaktiver hurtig opstart
- Søg efter opdateringer
Sørg for, at du ikke springer den første og den anden metode over som vist nedenfor.
1. Frakobl USB-tastaturet, og genstart
Frakobl USB-tastaturet, og genstart computeren.
Når computeren genstarter, skal du sætte USB-tastaturet tilbage i den samme USB-port på din computer. Hvis dette ikke fungerer, kan du prøve at tilslutte USB-tastaturet til andre USB-porte på din computer.
2. Sørg for, at USB-porte fungerer
Før du går til andre trin, skal du sikre dig, at USB-porte på din computer fungerer. Du kan gøre dette ved at fjerne USB-tastaturet fra dens USB-port og tilslutte en anden USB-enhed (Mus, USB-drev) til den samme port.
Hvis USB-porten ikke fungerer, kan du henvise til denne vejledning: Sådan rettes USB-porte, der ikke fungerer i Windows 10
Hvis USB-porte fungerer, er problemet med USB-tastaturet, og du kan prøve andre metoder som anført nedenfor for at løse problemet med USB-tastatur, der ikke fungerer i Windows 10.
3. Deaktiver filtertaster
Indstillingen af filtertaster i Windows 10 er kendt for at forårsage problemer med visse tastaturer. Følg derfor nedenstående trin for at deaktivere filtertaster.
1. Højreklik på Start-knappen, og klik derefter på Indstillinger-ikonet.
2. På skærmen Indstillinger skal du klikke på Ease of Access.

3. På det næste skærmbillede skal du vælge Tastatur i venstre rude og Slukke filtertaster.

Genstart computeren, og se, om USB-tastaturet nu fungerer
4. Afinstaller unødvendige tastaturenheder
Problemet med USB-tastatur, der ikke fungerer i Windows 10, kan skyldes tilstedeværelsen af flere tastaturenheder, der er installeret på din computer.
Følg nedenstående trin for at slette alle unødvendige eksterne tastaturenheder på din computer.
1. Højreklik på Start-knappen, og klik på indstillingen Enhedshåndtering.

2. På skærmen Enhedshåndtering skal du klikke på Vis og vælge Vis skjulte enheder i den kontekstuelle menu.

3. Afinstaller derefter alle tastaturenheder på din computer. Hvis det indbyggede tastatur, der er knyttet til din bærbare computer, fungerer, kan du forlade Standard PS / 2-tastaturenheden. 
Efter at have fjernet alle eksterne tastaturenheder, skal du genstarte computeren. Windows 10 installerer automatisk den rigtige tastaturenhed tilbage på din computer.
5. Opdater manuelt tastaturdriver
Genstart af computeren i ovenstående metode skal automatisk installere den nyeste driver til USB-tastatur på din computer. Hvis dette ikke er sket, kan du følge nedenstående trin for manuelt at opdatere tastaturdriveren på din computer.
1. Åbn Enhedshåndtering.
2. På skærmbilledet til enhedshåndtering skal du højreklikke på tastaturenheden og klikke på Opdater driver.

6. Afinstaller trådløs tastaturmodtager
I tilfælde af at du bruger et trådløst tastatur med en USB-modtager eller Dongle (som Logitech KB400), bliver du nødt til at finde USB-modtageren på skærmen til enhedshåndtering og afinstallere den.
1. Åbn Enhedshåndtering.
2. På skærmen Enhedshåndtering skal du højreklikke på tastaturmodtageren og klikke på Afinstaller.

Bemærk: Du skal være i stand til at finde tastaturmodtageren eller tastaturindgangsenheden i afsnittet "Tastaturer" eller i afsnittet "Human Interface Devices".
3. Fjern USB-modtageren fra USB-porten, og genstart computeren
4. Når din computer genstarter, skal du indsætte USB-modtageren, og computeren skal nu genkende den.
7. Deaktiver hurtig opstart
Indstillingen Hurtig opstart, som findes i Windows 10, kan undertiden forårsage problemer med USB-tastaturers funktion korrekt.
1. Åbn Kontrolpanel på din computer.

2. På skærmen Kontrolpanel skal du klikke på Hardware og lyd> Skift, hvad linket til tænd / sluk-knapper gør.

3. Rul ned til “Luk indstillinger” på det næste skærmbillede og fjern markeringen fra Tænd for hurtig startindstilling.

Når Hurtig opstart er deaktiveret, finder du, at din computer starter lidt langsommere, men du bemærker muligvis ikke engang forskellen.
8. Kontroller, om der er opdateringer
En almindelig fejlfindingsmetode, der kan løse problemer på Windows 10-computere, er at installere de seneste tilgængelige opdateringer på din computer.
1. Klik på Start-knappen> Indstillingsikon> Opdateringer og sikkerhed.
2. På skærmen Opdatering og sikkerhed skal du klikke på Windows Update i sidemenuen og klikke på knappen Kontroller for opdateringer.

3. Lad Windows kontrollere, om der er tilgængelige opdateringer, og installere dem på din computer
Hvis en opdatering er tilgængelig, kan den også omfatte de nyeste tilgængelige enhedsdrivere.