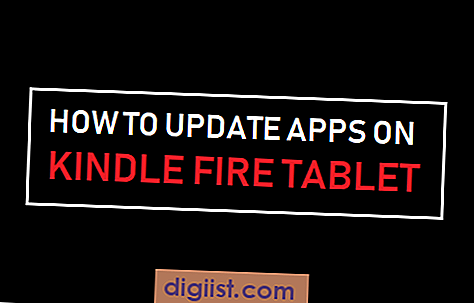Problemet med lyd- eller lydstyrkeikon, der mangler i proceslinjen i Windows 10-computere, er rapporteret af nogle brugere. Nedenfor finder du nogle af de metoder, der skal hjælpe dig med at løse dette problem, og gendanne manglende lydstyrkeikon i Windows 10.
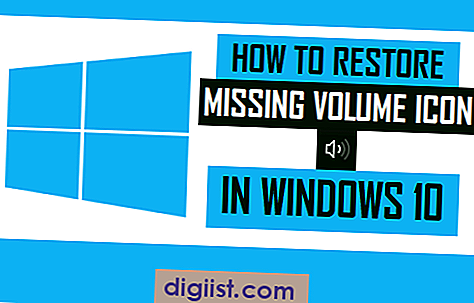
Gendan manglende lydstyrkeikon i Windows 10
De fleste brugere opdager, at det højttaleformede lyd- eller lydstyrkeikon mangler i proceslinjen i Windows 10, når de prøver at hæve eller sænke lydstyrken for en lydfil, der er downloadet til deres computere.
Når lydstyrkeikonet ikke længere er tilgængeligt på proceslinjen, bliver det temmelig upraktisk at justere lydstyrken på din pc. Derfor leverer vi nedenfor 3 forskellige måder at løse problemet med manglende lydstyrkeikon i Windows 10.
Et andet relateret problem er, at højttaler- eller lydikonet bliver nedtonet i Windows 10. Dette problem kan også rettes ved at genstarte Explorer og ved hjælp af Registry Fix som beskrevet senere i denne vejledning.
Gendan manglende lydstyrkeikon ved hjælp af indstillinger
Sørg først for, at lydstyrkeikonet er aktiveret på personaliseringsindstillingerne på din Windows 10-computer
1. Klik på Windows 10 Start-knap, og klik derefter på ikonet Indstillinger i den lille menu, der vises.

2. Klik på Tilpasning på skærmen Indstillinger.

3. På skærmen Personalization Settings skal du klikke på proceslinjen i venstre rude og derefter rulle ned og klikke på Slå systemikoner til eller fra link.

4. På det næste skærmbillede skal du sørge for, at indstillingen for lydstyrke er indstillet til ON-position (se billede nedenfor).

Når dette er gjort, skal du kigge i det nederste højre hjørne af din skærm. Du skal kunne se det højttalerformede lydstyrkeikon tilbage i dets sædvanlige position på proceslinjen på din computer.
Genstart Explorer for at gendanne manglende lydstyrkeikon i Windows 10
Nogle brugere har rapporteret at løse problemet med Volumenikon mangler i Windows 10 ved at lukke Explore-tjenesten ved hjælp af Task Manger og genstarte det igen ved hjælp af kommandoen Kør.
1. Højreklik på Windows 10 Start-knappen, og klik derefter på Task Manager i den menu, der vises.

2. Rul ned næsten til bunden og højreklik på Windows Stifinder på skærmbilledet Opgavefanger og klik derefter på funktionen Genstart i menuen, der vises (Se billede nedenfor).

Efter dette skal du kigge i det nederste højre hjørne af din skærm, skal du være i stand til at se højttalerikonet vises tilbage i dets sædvanlige position i Task Manager.
Gendan manglende lydstyrkeikon i Windows 10 ved hjælp af registreringsdatabase-fix
I tilfælde af at du ikke var i stand til at gendanne manglende lydstyrkeikon på din Windows 10-computer ved hjælp af andre metoder, kan du prøve denne registreringsdatabase fix, som har bidraget til at løse dette problem for mange brugere.
Bemærk: Vi har prøvet denne rettelse på vores computer uden at opleve nogen skadelige virkninger eller problemer af nogen art. Det kan dog være en god idé at tage en sikkerhedskopi af din computer, før du prøver denne rettelse.
1. Højreklik på Windows Start-knappen, og klik derefter på Kør-indstillingen i den menu, der vises.

Bemærk: Du kan også holde Windows-tasten nede og derefter trykke på R-tasten for at få Kør kommandovindue.
2. Skriv regedit i vinduet Kør kommando, der vises, og klik på OK.

3. Naviger til HKEY_CURRENT_USER> Software> Klasser> Lokale indstillinger> Software> Microsoft> Windows> CurrentVersion> TrayNotify på skærmen Registreringseditor.

4. I TrayNotify-mappen skal du slette IconStreams og PastIconsStream ved at højreklikke og vælge Slet-indstillingen i menuen, der vises (Se billede nedenfor).

5. Nu kan du lukke skærmbilledet til registreringsdatabasen editor og genstarte din Windows 10-computer.

6. Når din computer er genstartet, skal du kigge på proceslinjen og se, om lydstyrkeikonet er dukket op på proceslinjen (nær meddelelsesområde).
Forhåbentlig har en af disse metoder hjulpet dig med at løse problemet med manglende volumenikon i Windows 10.