Funktionen Universal Clipboard i Apple-enheder giver dig mulighed for hurtigt at kopiere tekst og billeder mellem dine Apple-enheder. Nedenfor finder du trinnene til at kopiere tekst eller billeder fra Mac til iPhone eller iPad ved hjælp af funktionen Universal Clipboard.

Kopier fra Mac til iPhone vha. Universal Clipboard
Som nævnt ovenfor giver funktionen Universal Clipboard mulighed for at kopiere tekst, billeder og links mellem Mac'er og iOS-enheder.
Lad os f.eks. Antage, at du støder på et interessant foto, citat eller en artikel, mens du arbejder på din Mac. Ved at bruge funktionen Universal Clipboard kan du kopiere billedet, citatet eller linket til artiklen fra din Mac og indsætte det i en meddelelse på din iPhone.
Tilsvarende kan du kopiere alt fra din iPhone eller iPad til et dokument eller note på din Mac.
Universal Clipboard-kompatible enheder
For at bruge Universal Clipboard skal du bruge en Mac, der kører macOS Sierra eller nyere, og en iPhone eller iPad, der kører iOS 10 eller nyere.
Grundlæggende er du god til at bruge denne funktion, hvis du har en 2012 eller nyere version af Mac og iPhone 5 eller nyere version af iPhone (eller iPad 4. generation).
Her er en komplet liste over enheder, der er kompatible med Universal Clipboard som leveret af Apple.
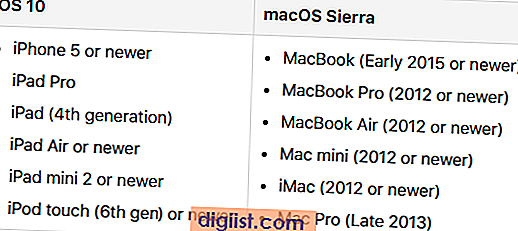
Opsætning af universalt udklipsholder på Mac og iPhone
Du skal opfylde følgende krav for at gøre brug af Universal Clipboard-funktionen på din Mac- og iOS-enheder.
- Aktivér WiFi på både Mac og iPhone.
- Sørg for, at både Mac og iPhone bruger det samme WiFi-netværk
- Log ind på det samme Apple ID på iPhone og Mac.
- Aktivér Handoff-funktion på Mac og iPhone.
- Aktivér Bluetooth på Mac og iPhone.
De første tre krav kræver dybest set, at du tilslutter din Mac og iPhone til det samme WiFi-netværk og logger ind på dit Apple ID på begge enheder (samme Apple ID).
Nedenfor finder du trinnene til de næste to krav.
Aktivér overdragelse på Mac
Følg nedenstående trin for at aktivere Handoff-funktion på Mac
1. Klik på Apple-ikonet i øverste menulinje på din Mac, og klik derefter på Systemindstillinger ... i rullemenuen.

2. På skærmen Systemindstillinger skal du klikke på indstillingen Generelt.

3. Rul ned på skærmen Generelt og aktiver muligheden for Tillad overdragelse mellem denne Mac- og iCloud-enheder (se billede nedenfor).

Aktivér overdragelse på iPhone eller iPad
Følg nedenstående trin for at aktivere Handoff på iPhone eller iPad.
1. Tryk på Indstillinger> Generelt.

2. På skærmen Generelt skal du trykke på Handoff.

3. På det næste skærmbillede skal du slå ON til indstillingen til Handoff.

Aktivér Bluetooth på Mac
Følg nedenstående trin for at aktivere Bluetooth-indstillingen på din Mac.
1. Klik på Bluetooth-ikonet i øverste højre hjørne af din skærm, og klik derefter på Slå Bluetooth til i rullemenuen.

Hvis du ikke kan finde Bluetooth-ikonet, kan du aktivere Bluetooth fra skærmbilledet Systemindstillinger.
1. Klik på Apple-ikonet i øverste menulinje på din Mac, og klik derefter på Systemindstillinger ... i rullemenuen.

2. Klik på Bluetooth-indstillingen på skærmbilledet Systemindstillinger.

3. På Bluetooth-skærmen skal du klikke på knappen Tænd Bluetooth (se billedet nedenfor).

Aktivér Bluetooth på iPhone
Følg nedenstående trin for at aktivere Bluetooth på din iPhone eller iPad
1. Tryk på Indstillinger> Bluetooth.

2. På Bluetooth-skærmen skal du slå TIL funktionen for Bluetooth (se billede nedenfor)

Kopier fra Mac til iPhone vha. Universal Clipboard
Med både din Mac- og iPhone-opsætning til at bruge Universal Clipboard-funktionen er du nu klar til at kopiere indhold mellem Mac- og iOS-enheder som iPhone og iPad.
1. Fremhæv teksten eller linket til en interessant artikel på din Mac, som du vil kopiere fra Mac til iPhone.
2. Tryk derefter på Kommando + C på tastaturet på din Mac for at kopiere det fremhævede indhold til Universal Clipboard.
3. På din iPhone skal du trykke og holde nede, uanset hvor du vil have indholdet til at gå, og tryk så på indstillingen Indsæt i boblemenuen, der vises (se billede nedenfor)

Kopier fra iPhone til Mac vha. Universal Clipboard
På samme måde kan du kopiere indhold fra iPhone eller iPad til Mac ved at følge nedenstående trin.
1. Tryk på & hold på din iPhone på den tekst, du vil kopiere til Mac, vælg teksten, og tryk derefter på Kopier-indstillingen i boblemenuen, der vises (Se billede nedenfor).

2. Klik på et sted hvor du vil have indholdet på din Mac, og tryk derefter på Kommando + V-tasterne på tastaturet på din Mac.
I tilfælde af, at Universal Clipboard ikke fungerer på nogen af dine enheder, kan du tage et kig på fejlfindingstipene, der er leveret i denne artikel: Universal Clipboard fungerer ikke mellem Mac og iPhone.





