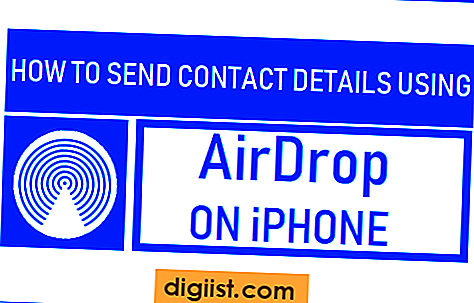Hvis din iPhone ikke sender iMessages, skal du være i stand til at løse dette problem ved hjælp af forskellige metoder som beskrevet nedenfor for at løse problemet med iPhone, der ikke sender iMessages.

iPhone sender ikke iMessages
Problemet med at iPhone ikke sender iMessages kan skyldes en række forskellige årsager, lige fra forkerte iMessage-indstillinger og dårlig netværksforbindelse til andre problemer, der forhindrer iPhone i at sende iMessages.
Da det er vanskeligt at tildele en enkelt årsag til problemet, er du muligvis nødt til at prøve flere metoder som beskrevet nedenfor for at løse dette problem.
1. Kontroller, om Apples iMessage-service er nede
Apples iMessage-service er muligvis midlertidigt nede eller oplever problemer. Derfor er det en god ide at udelukke denne mulighed ved at gå til Apples systemstatusside.
På denne side leverer Apple en liste over alle dens tjenester og deres aktuelle servicestatus (tilgængelig eller utilgængelig).
2. Sørg for, at iMessage er aktiveret på iPhone
Følg nedenstående trin for at sikre dig, at iMessage er aktiveret på din iPhone, og at der ikke er nogen fejlmeddelelser på skærmen til iMessage-indstillinger.
1. Åbn Indstillinger> rulle ned, og tryk på Meddelelser.


Som du kan se på billedet ovenfor, er iPhone ikke i stand til at sende iMessages på grund af iMessage Activation error.
Dette problem kan rettes ved hjælp af trin, der er leveret i denne artikel: Sådan rettes iMessage venter på aktiveringsfejl på iPhone.
3. Aktivér WiFi / Cellular Data
I dette tilfælde ender iMessage, som du forsøger at sende, med et rødt udråbsmærke, og du vil se "Ikke leveret" fejlmeddelelse.

1. Gå til Indstillinger> WiFi> Sørg for, at indstillingen til WiFi er aktiveret.

Gå også til Indstillinger> Cellular> for at slå TIL muligheden for Cellular Data.

Prøv derefter at sende iMessage-agian og se, om du stadig har problemer.
4. Indstil dato og tid automatisk
Det er meget muligt, at din iPhone ikke sender iMessages, da indstillingerne for “Dato og tid” er forkerte på din iPhone.
1. Tryk på Indstillinger> Generelt.

2. På skærmen Generelt skal du trykke på indstillingen Dato og tid (se billede nedenfor)

3. Aktiver indstillingen til automatisk indstillet til ON på skærmen Dato og tid.

Prøv nu at sende en iMessage og se, om din iPhone er i stand til at sende beskeder.
5. Slet gamle iMessages
Nogle gange kan problemet med iMessages, der ikke fungerer på iPhone, skyldes en mindre fejl forårsaget af en ældre iMessage, der på en eller anden måde endte med at sidde fast i iMessage-processen.
For at løse dette problem kan du prøve at slette den sidste iMessage, som du havde sendt eller modtaget inden starten af dette problem.
6. Kontroller Send / modtag indstillinger
En almindelig årsag til iMessage-problemer på iPhone skyldes forkerte Send / Modtag indstillinger.
1. Åbn Indstillinger> Meddelelser.

2. Rul ned og tryk på Send & modtag på skærmen Meddelelser.

3. På det næste skærmbillede skal du sørge for, at din Apple ID-e-mail-adresse er anført under “Du kan nås med iMessage At” -afsnittet i iMessage-skærmen.

iMessage bruger Apple ID til at sende og modtage iMessages. Derfor er det nødvendigt, at dit Apple ID er angivet under afsnittet "Du kan nås med iMessage at" ud over dit telefonnummer og andre e-mail-adresser.
7. Log ind / Log ud af Apple ID
Apples iMessage-service bruger din Apple ID-e-mail-tilføjelse til at sende iMessages til andre Apple-enhedsbrugere.
1. Åbn Indstillinger> tryk på dit Apple ID.

2. Rul ned til bunden på Apple ID-skærmen og tryk på Log ud.

3. På det næste skærmbillede skal du trykke på linket Log ud, der findes øverst til højre på skærmen.

4. På pop op-vinduet, der vises, skal du trykke på funktionen Log ud for at logge ud af Apple ID på denne iPhone.
5. Log derefter på dit Apple ID igen ved at tappe på linket Log ind på din iPhone på skærmen Indstillinger.

6. På det næste skærmbillede skal du indtaste dit Apple ID og din adgangskode for at logge ind igen på Apple ID på din iPhone
Det er kendt, at man logger ud af Apple ID og slår sig tilbage igen, da det løser iMessage-problemer, fordi Apple ID ikke genkendes.
8. Aktivér SMS- og MMS-meddelelser
Denne fejlmeddelelse opstår normalt, når du prøver at sende en iMessage til en e-mail-adresse eller til en person, der ikke bruger Apple-enhed.
Hvis du sender en iMessage til en e-mail-adresse, vil du se "MMS-meddelelser skal aktiveres for at sende til en e-mail-adresse" fejlmeddelelse på din iPhone.

På samme måde, hvis du prøver at sende en iMessage til nogen på en Android-telefon eller en anden ikke-Apple-enhed, vil du se "SMS-beskeder skal aktiveres" fejlmeddelelse på din iPhone.
1. Åbn Indstillinger> rulle ned, og tryk på Meddelelser.

2. På skærmen Meddelelser skal du sikre dig, at indstillingen for MMS-meddelelser og Send som SMS er aktiveret.

Herefter kan din iPhone bruge både Apple-understøttet iMessaging-system og carrier-understøttet SMS / MMS-meddelelsessystem.