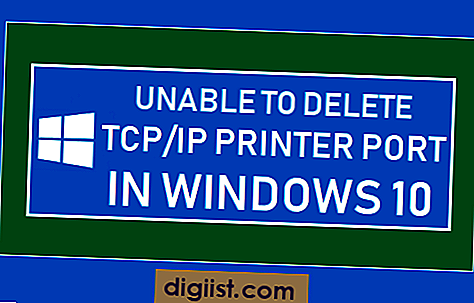Den grundlæggende funktion i Microsoft Excel er at oprette effektive regneark, men applikationen giver også brugerne mulighed for nemt at lave diagrammer og grafer ud fra dataene i disse regneark. Excel tilbyder mere end et dusin typer øjeblikkelige diagrammer med endnu flere undertyper, hvilket gør det nemt at oprette ting som cirkeldiagrammer og søjlediagrammer med et par museklik. Disse kan ændres yderligere for at oprette et brugerdefineret diagram, såsom et der ligner et kviksølvfyldt termometer.
Åbn et tomt regneark i Excel. Indtast overskrifter for to kolonner med data, såsom "Måned" og "Samlet antal klienter" i cellerne A1 og B1. Indtast de relevante data i kolonnecellerne. Dataene skal bygge mod et mål.

Indtast målnummeret nederst i kolonnen, og indtast det faktiske antal, der er nået i cellen under målbeløbet, som vil være tallet i den sidste celle.

Spring en celle over totalerne, og indtast en formel for at bestemme den procentdel, der er nået i den næste celle. Brug formelens samlede beløb / målbeløb i formellinjen. For eksempel kan formlen være "= B16 / B15." Dette kommer ud som et decimaltal.

Højreklik på cellen med decimalen, vælg "Formatér celler".

Vælg fanen "Antal", og vælg "Procentdel". Vælg hvor mange decimaler du vil vise, f.eks. "2."

Nu skal din celle vise en procentdel i stedet.

Klik på cellen med procentdelen. På fanen "Indsæt" i gruppen "Diagrammer" skal du vælge knappen "Kolonne" og vælge diagramtypen "Klynget kolonne", som er i venstre hjørne.

Dette opretter et diagram med en bred bjælke. Fjern (x) aksen ved at højreklikke på den og vælge "Slet". Dette bør ikke efterlade noget under baren.

I termometerdiagrammet er søjlebredden lig med diagrambredden. For at få kolonnen til at optage hele bredden af plotområdet skal du højreklikke på kolonnen for at få vist "Format Data Series". Derefter i Serieindstillinger fanen, skift Gapbredde indstilling: Indstil hulbredden til "0."

Skift derefter "Gap Width" til 0% i fanen "Series Options".

Klik på dit diagram. "Kortdesign" vises i båndet øverst. Under "Kortdesign" -indstillinger, der vises under det i båndet, skal du vælge "Tilføj diagramelement" yderst til venstre og vælge "Akser" og derefter "Flere akseindstillinger."

I pop op-menuen, i "Format Axis" -opgaveruden i fanen "Axis Options", skal du indstille minimumsværdien til "0.0" og den maksimale værdi til "1."

Gå tilbage til fanen "Tilføj diagramelement" i det øverste bånd, vælg "Dataetiketter" i pop op-menuen, og vælg derefter "Flere indstillinger for dataetiket."

Under fanen "Etiketindstillinger" i opgaveruden "Formatér dataetiketter:
- Marker "Værdi" i gruppen "Etiket indeholder"
- Marker "Center" i gruppen "Etiketposition".

For at gøre bjælken i dit termometerkort snævrere skal du gå tilbage til "Format Data Series" -trinnet fra før og justere "Gap Width" til maksimalt 500% eller hvor meget du vil.

Du kan indsnævre eller forlænge dit termometerdiagram yderligere ved at trække hjørnerne på samme måde, som du vil ændre størrelsen på et billede, der er indsat i Word eller et Google-dokument. Du kan også trække termometerdiagrammet til et andet sted i regnearket, hvis du har brug for mere plads.

Du kan også ændre farven på dit termometerdiagram ved at gå til fanen "Kortdesign" i det øverste bånd og vælge "Skift farver."

Du kan endda ændre stilen på dit termometerdiagram ved at udforske de stilmuligheder, der vises i båndet, mens fanen "Kortdesign" er valgt.