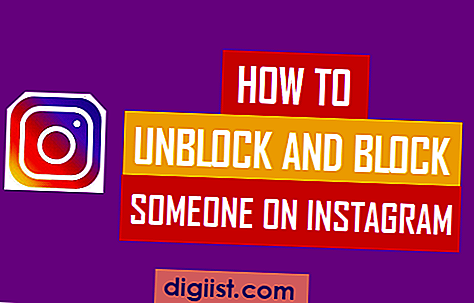ERR_NAME_NOT_RESOLVED Fejl i Chrome opstår, når DNS-serveren ikke er i stand til at løse webstedets IP-adresse til sit domænenavn. Nedenfor finder du metoderne til at rette fejl Err Name Not Solved Error i Chrome browser på en Windows-computer.

Fejlnavn er ikke løst Fejl i Chrome
I de fleste tilfælde er ERR_NAME_NOT_RESOLVED Fejl i Chrome-browseren relateret til DNS-server, der er optaget, blokeret eller gennemgår problemer.
Metoderne som beskrevet nedenfor skal hjælpe med at løse DNS-relaterede problemer. Hvis problemet ikke forsvinder eller vises igen, kan du overveje at nedlægge DNS-serverne fra din tjenesteudbyder og skifte til Googles gratis DNS-servere.
1. Ryd browsercache og historie
ERR_NAME_NOT_RESOLVED Fejl i Chrome-browseren kan muligvis være relateret til beskadigede cookiefiler eller på grund af cache-fejl-sider, der vises af Chrome-browseren.
Klik på 3-punkts Chrome-menuikonet> Flere værktøjer> Ryd browserdata.

På det næste skærmbillede skal du sørge for, at du vælger All Time som "Tidsinterval" og ryd Browsing History, Cookies og cache-cache ved at klikke på knappen Clear Data.

Når du har ryddet cache og browserhistorik, kan du prøve at få adgang til den samme webside igen og se, om du stadig får Err Name Not Solved Error i Chrome browser.
2. Strøm Cycle routeren / modemet
Den enkle handling ved at afbryde routeren fra dens strømforsyning og genstarte den igen kan løse mange DNS-relaterede problemer.
Luk routeren / modemet ved hjælp af dens tænd / sluk-knap og tag stikket ud af stikkontakten for at fjerne routeren / modemet helt fra dens strømforsyningskilde.
Vent i 5 minutter, og sæt strømkablet tilbage i stikkontakten og genstart routeren.
3. Skyl og forny DNS
De fleste DNS-relaterede problemer på en Windows-computer kan rettes ved at skylle og fornye DNS ved hjælp af Kommandoprompt.
Højreklik på Start-knappen> Kommandoprompt (administrator)

I kommandopromptvinduet skal du skrive ipconfig / flushdns og trykke på enter-tasten på tastaturet på din computer.

Skriv derefter følgende kommandoer og tryk på enter-tasten efter hver af disse kommandoer.
- ipconfig / fornye
- ipconfig / registerdns
Når ovennævnte kommandoer er udført, skal du skrive Exit og trykke på enter-tasten for at lukke vinduet Kommandoprompt.
Genstart computeren, og se, om du stadig får Err Name Not Solved Error i Chrome-browseren på din computer.
4. Skift DNS-servere
Hvis du ikke er i stand til at løse problemet ved hjælp af ovennævnte metoder, er det sandsynligt, at DNS-serverne fra din tjenesteudbyder er optaget, nede eller oplever problemer.
For at løse dette problem kan du skifte til Googles offentlige DNS-servere, som vides at være hurtige og vurderet til at give 99, 99% oppetid.
Klik på Start-knappen> Indstillingsikon> Netværk og internet.

På det næste skærmbillede skal du klikke på linket Netværk og delingscenter, der findes under afsnittet "Skift dine netværksindstillinger".

Klik på dit aktive netværksnavn på skærmen Netværk og delingscenter.

Klik på Egenskaber på det næste skærmbillede.

Vælg Internet Protocol version 4 (TCP / IPv4) på egenskabsskærmen og klik på knappen Egenskaber.

På det næste skærmbillede skal du vælge Brug følgende DNS-serveradresser og indtaste 8.8.8.8 som din foretrukne DNS-server og 8.8.4.4 som en alternativ DNS-server.

Klik på OK for at gemme de nye DNS Server-indstillinger.
En anden pålidelig DNS-udbyder, som du kan overveje, er OpenDNS, tilgængelig på 208.67.222.222 og 208.67.220.220 DNS-serveradresser.