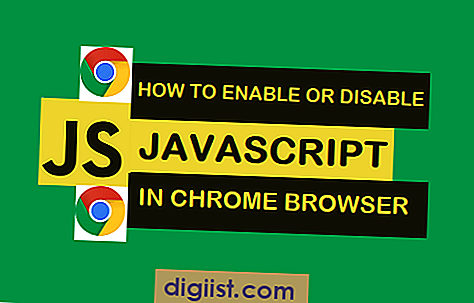Det er ikke usædvanligt, at Internet Explorer ikke svarer eller kommer med "Internet Explorer er ophørt med at fungere" fejlmeddelelse. Nedenfor finder du forskellige metoder til at rette Internet Explorer har stoppet arbejdsfejl på din computer.

Internet Explorer er stoppet med at arbejde
Internet Explorer er stoppet med at fungere fejl er normalt ledsaget af en meddelelse, der beder dig om at lukke programmet og se online efter en løsning senere.
Nogle gange forsøger Windows automatisk at finde en løsning og viser en meddelelse, der lyder "Windows tjekker efter en løsning på problemet ...".

I mange tilfælde kan fejlen omgås ved at lukke vinduet og genstarte Internet Explorer igen. Hvis dette ikke er tilfældet, kan du bruge de metoder, der er beskrevet nedenfor, til at rette Internet Explorer. Har ophørt med at fungere fejl på din computer.
1. Ryd Internet Explorer-cache
De fleste browserproblemer kan rettes ved at rydde browsercachen, så lad os først gå foran og rydde Internet Explorer Cache og se, om det hjælper med at løse problemet.
1. Åbn Internet Explorer> klik på Gear Icon> Internet Options.

2. På skærmen Internetindstillinger skal du sørge for, at du er på fanen Generelt og klikke på knappen Slet ... placeret under afsnittet "Gennemsigtigt historie".

3. På det næste skærmbillede skal du sørge for, at midlertidige internetfiler, cookies / webstedsdata er valgt, og klik på Slet-knappen.

4. Genstart Internet Explorer, og se om du stadig får Internet Explorer er stoppet med at fungere fejl på din computer.
2. Kontroller for opdateringer
Et andet anbefalet grundlæggende fejlfindingstip er at sikre dig, at din computer er opdateret med de nyeste softwareopdateringer.
1. Klik på Start-knappen> Indstillingsikon> Opdateringer og sikkerhed.

2. På det næste skærmbillede skal du klikke på Windows Update> Kontroller for opdateringer.

Lad Windows kontrollere, om der er tilgængelige opdateringer, og installere dem på din computer.
3. Kør netværksfejlfinding
Du kan prøve de indbyggede internetforbindelsesproblemer på din computer for at se, om det kan hjælpe med at rette Internet Explorer er stoppet med at fungere fejl på din computer.
1. Åbn ikonet Indstillinger> klik på fanen Opdatering og sikkerhed.

2. På det næste skærmbillede skal du klikke på Fejlfinding> Internetforbindelser.

Vent på din computer til at finde og løse problemer på din computer, og følg online-instruktionerne om nødvendigt.
4. Nulstil alle zoner til standard
1. Åbn Internet Explorer> klik på Gearikonet> Internetindstillinger.

2. På det næste skærmbillede skal du klikke på fanen Sikkerhed og klikke på Nulstil alle zoner til standardniveau-knappen.

3. Klik på Anvend og OK for at gemme de nye indstillinger på din computer.
5. Deaktiver hardwareacceleration
Hardwareaccelerationsfunktionen i Internet Explorer er kendt for at forårsage problemer i visse tilfælde. Du kan løse dette problem ved at skifte til Software Acceleration Mode.
1. Åbn Internet Explorer> klik på Gearikonet> Internetindstillinger.

2. På det næste skærmbillede skal du klikke på fanen Avanceret og vælge Brug software-gengivelse i stedet for at bruge GPU-rendering.

3. Klik på Anvend og OK for at gemme denne ændring på din computer.
6. Deaktiver tilføjelser
Nogle gange kan browserudvidelser og tilføjelser forstyrre funktionen af Internet Explorer.
1. Åbn Internet Explorer> klik på Gear Icon> Administrer tilføjelsesprogrammer.

2. På den næste skærm skal du vælge den browserudvidelse, du vil deaktivere, og klikke på knappen Deaktiver.

3. Gå gennem hele listen og deaktiver alle unødvendige browserudvidelser på din computer.
Genstart computeren, og kontroller, om problemet med Ingen lyd i Internet Explorer nu er løst på din computer.
7. Nulstil Internet Explorer
Hvis ovenstående løsninger ikke fungerede, er det sandsynligt, at nogle af internetindstillingerne er i konflikt med Internet Explorers korrekte funktion.
1. Åbn Internet Explorer> klik på Gear Icon> Internet Options.

2. På skærmen Internetindstillinger skal du klikke på fanen Avanceret og klikke på knappen Nulstil… under Nulstil indstillinger for Internet Explorer.

3. På den næste skærm skal du vælge Slet personlige indstillinger og klikke på knappen Nulstil.

8. Kør System File Checker
Nogle gange kan systemfiler blive beskadiget eller ødelagt og forårsage mange problemer på en Windows-computer, herunder browserrelaterede problemer.
1. Højreklik på Start-knappen, og klik på Kommandopromptadministrator.

2. Skriv sfc / scannow i vinduet Kommandoprompt og tryk på Enter-tasten.

3. Vent tålmodig på, at systemfilerne på din computer scannes.
Dette kan tage lang tid, i tilfælde af at der opdages fejl, kan du henvise til denne vejledning: Sådan repareres Windows-systemfiler ved hjælp af SFC og DISM