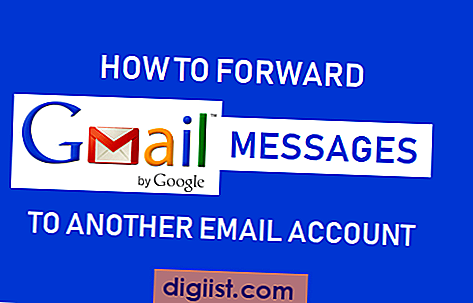Hvis du ikke er i stand til at surfe på internettet på grund af fejlen "Server-DNS-adresse kunne ikke findes" i Google Chrome, kan du bruge de metoder, der er angivet nedenfor for at løse Server-DNS-adresse kunne ikke findes fejl på en Windows-computer.

Server-DNS-adresse kunne ikke findes Fejl i Chrome
Når du prøver at besøge ethvert websted ved hjælp af Chrome-browser, kontakter den først DNS-serveren for at løse webstedsnavnet til dets IP-adresse eller placering på hele internettet.
Nogle gange mislykkes DNS-opslag, og Domain Name Servers (DNS) er ikke i stand til at løse webstedet til sin IP-adresse.
Dette forhindrer Chrome-browseren i at få adgang til webstedet, og den kommer med DNS-adresse kunne ikke findes en fejl.
Generelt kunne server-DNS-adressen ikke findes, fejl blokerer ikke adgangen til alle websteder. Fejlen ser ud til at pop-up på visse websteder, mens brugeren giver adgang til andre websteder.
Inden du prøver metoder, der er angivet nedenfor for at løse denne fejl, skal du sørge for at prøve grundlæggende fejlfindingstrin som at rydde browsercachen og genstarte computeren.
1. Ryd Host Cache
En af de mest almindelige årsager, at server-DNS-adresse ikke kunne findes, skyldes, at Chromes host-cache bliver fuld eller ødelagt. Dette kan rettes ved at rydde Chrome's Host Cache
Åbn Chrome-browser på din computer, skriv chrome: // net-internals / # dns i adresselinjen, og tryk på Enter-tasten.

Klik derefter på Ryd host-cache-knap.
2. Skyl DNS og Forny IP
Højreklik på Start-knappen> Kommandoprompt (administrator)

I kommandopromptvinduet skal du indtaste følgende kommandoer (i rækkefølge) og trykke på enter-tasten efter hver kommando.
- ipconfig / flushdns
- ipconfig / registerdns
- ipconfig / release
- ipconfig / fornye
- netsh winsock reset katalog
- netsh int ipv4 reset reset.log
- netsh int ipv6 reset reset.log
- Afslut

Genstart computeren, og kontroller, om du stadig får DNS-server, der ikke svarer fejl på din computer.
3. Deaktiver proxyindstillinger, og registrer automatisk indstillinger
Klik på 3-punkts Chrome-menuikonet øverst til højre på skærmen, og klik på Indstillinger i rullemenuen.

Rul ned til bunden af siden på skærmen Indstillinger og klik på Avanceret.

Rul mere ned, indtil du når "System" -afsnittet, og klik på Åbn proxyindstillinger.

På det næste skærmbillede skal du klikke på LAN-indstillinger-knappen, som findes under fanen "Forbindelser".

På skærmen Local Network Network Settings skal du kontrollere indstillingen til automatisk at registrere indstillinger, fjerne markeringen af indstillingen Brug en Proxy Server til din LAN-indstilling og klikke på OK.

Genstart computeren for ændringerne i Anvend, og kontroller, om du stadig får Server DNS-adresse, der ikke kunne findes en fejl i Chrome-browseren på din computer.
4. Skift DNS-servere
Skift til Googles offentlige DNS-service kan hjælpe, hvis problemet skyldes, at din tjenesteudbyder har DNS-servere, der oplever problemer eller bliver overfyldt.
Klik på Start-knappen> Indstillingsikon> Netværk og internet.

Klik på linket Netværk og delingscenter på det næste skærmbillede.

Klik på dit netværksnavn på skærmen Netværk og delingscenter.

Klik på Egenskaber på det næste skærmbillede.

Vælg Internet Protocol version 4 (TCP / IPv4) på egenskabsskærmen og klik på knappen Egenskaber.

På den næste skærm skal du vælge Brug følgende DNS-serveradresser og indtaste 8.8.8.8 og 8.8.4.4 som dine foretrukne og alternative DNS-servere.

Klik på OK for at gemme de nye DNS Server-indstillinger.
5. Rediger værtsfil
Windows Hosts-fil placeret på “C: \ windows \ system32 \ drivers \ etc” kan ændres, hvilket forhindrer adgang til bestemte websteder.
Højreklik på Start-knappen, og klik på knappen Kør i den menu, der vises.

Skriv C: \ windows \ system32 \ drivere \ etc i Run Command-vinduet, og klik på OK.

På det næste skærmbillede skal du dobbeltklikke på værtsfilen og vælge Notepad i den kontekstuelle menu for at åbne denne fil.

Når Hosts-filen åbnes i Notepad, skal du rulle ned og slette alle linjer, der indeholder 127.0.0.1 clients2.google.com og Gem filen.

Hvis du ikke kan finde yderligere poster i værtsfilen, skal du blot lukke redigeringsvinduet uden at gemme filen.
6. Fjern eller deaktiver browserudvidelser
Klik på 3-punkts Chrome-menuikonet> Flere værktøjer> Udvidelser.

Deaktiver alle udvidelser på det næste skærmbillede ved at flytte skiftet til OFF-position. Hvis en udvidelse er unødvendig, skal du klikke på Fjern for at afinstallere udvidelsen.

Efter deaktivering af udvidelser (dem alle) skal du genstarte Chrome-browseren og se, om du stadig får "Server DNS-adresse kunne ikke findes" -fejl i Chrome-browser.
7. Geninstaller Google Chrome
Hvis ovenstående løsninger ikke hjalp, kan problemet skyldes, at den beskadigede Chrome-brugerprofil eller selve Chrome-browseren er beskadiget.
Klik på Start-knappen> Indstillinger-ikon.

Klik på Apps på skærmen Indstillinger

Klik på Apps og funktioner i sidemenuen på skærmbilledet Apps; Klik på Google Chrome i højre rude og klik derefter på knappen Afinstaller.

Når Google Chrome er afinstalleret, skal du installere den nyeste version af Google Chrome-browseren tilbage på din computer.