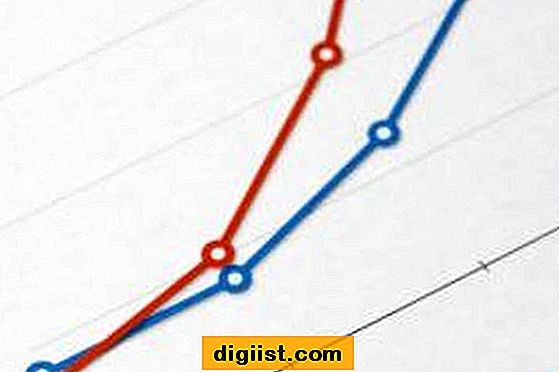Microsoft Outlooks Visual Basic for Applications-makroprogrammeringssprog giver dig mulighed for at tilføje en formular til en e-mail-besked, der kan indsamle data fra modtageren. For eksempel kan du indsætte en VBA UserForm og en listeboks i din meddelelse, der viser flere elementer eller indstillinger, som modtageren kan vælge imellem. Før du kan tilføje denne funktion til dine meddelelser, skal du dog tilføje fanen Udvikler og dens værktøjer til båndet og ændre Outlooks sikkerhedsindstillinger, så VBA-makroer kan køre.
Trin 1
Klik på fanen "Filer", "Indstillinger" og derefter "Tilpas bånd."
Trin 2
Marker afkrydsningsfeltet "Udvikler" under hovedfaner, og klik derefter på "OK". Outlook vender automatisk tilbage til startpanelet.
Trin 3
Klik på fanen "File" og derefter "Options", "Trust Center" og "Trust Center Settings."
Trin 4
Vælg "Makroindstillinger", "Aktivér alle makroer", og klik derefter på "OK" for at tillade, at listeboksen makro kører under test. Når du er færdig med din UserForm, kan du dog ændre dine indstillinger til "Underretninger for alle makroer" for mere sikkerhed.
Trin 5
Genstart Outlook for at aktivere ændringen af makrosikkerhedsindstillinger.
Trin 6
Klik på fanen "Udvikler", "Makroer" og derefter på "Makroer".
Trin 7
Skriv et navn til din makro, og klik derefter på "Opret".
Trin 8
Klik på knappen "Indsæt brugerformular" for at få vist formularværktøjskassen og oprette den brugerformular, der indeholder din listeboks.
Trin 9
Klik på "Listbox" -kontrollen i værktøjskassen, hold museknappen nede, træk kontrollen til UserForm, og slip den derefter.
Trin 10
Klik på "CommandButton" -knappen i værktøjskassen, hold museknappen nede, træk den til UserForm, og slip den derefter.
Trin 11
Højreklik på "CommandButton" i UserForm, og klik derefter på "Vis kode" for at få vist dens VBA-makrokode.
Trin 12
Føj emner til listeboksen ved hjælp af AddItem-funktionen. Hvis du f.eks. Vil have, at listeboksen skal indeholde de tre primære farver, skal din kode ligne følgende:
Privat underkommandoButton1_Click () ListBox1.AddItem "Red" ListBox1.AddItem "Green" ListBox1.AddItem "Blue" End Sub
ListBox1 er navnet, som Outlook automatisk giver det listefelt, du trak til UserForm. Erklæringen ListBox1.AddItem "Red" gør Red til det første element i listeboksen.
Klik på "Gem", tryk på "F5", og klik derefter på CommandButton for at køre makroen. Når du kører makroen og klikker på "CommandButton" vises farverne Rød, Grøn og Blå i listeboksen.