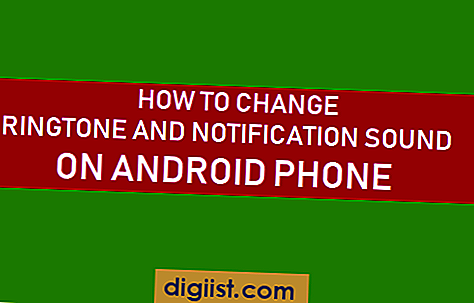Det er praktisk at forbinde en bærbar computer via Wi-Fi til en anden skærm, selvom den ikke er så stabil eller hurtig som at forbinde de to med et USB-kabel. Du kan slutte din Windows-computer til en sekundær skærm via Wi-Fi på andre Windows-computere, Android-enheder og iOS-enheder.
Brug af andre Windows-computere
Tilslut din Windows-bærbare computer via Wi-Fi til en sekundær skærm med en af de to Windows-muligheder, der findes til dette formål. Splashtop XDisplay er en programindstilling til computere med Windows 7. Splashtop giver dig mulighed for at udvide din skærm til en anden bærbar computer eller til en iOS- eller Android-enhed via Wi-Fi. Programmet er ikke kompatibelt med Windows 8/10, da Microsoft ikke understøtter en virtuel udvidet skærm på disse operativsystemer, som de gjorde med Windows 7.
Windows 8/10 har denne sekundære skærm via Wi-Fi-funktionalitet indbygget. Følg disse anvisninger for at aktivere projicering til din computer.
Åbn den Windows 8/10 computer, som du vil bruge som en sekundær skærm, og klik derefter på "Chat" -boblen nederst til højre på skærmen for at åbne Handlingscenter. Klik på "Opret forbindelse".
Klik på linket "Projektering til denne pc", og vælg derefter "Tilgængelig overalt" i rullemenuen, der vises.
Klik på "Kun første gang" under "Spørg om at projicere til denne pc", og klik derefter på knappen "Ja" for at aktivere computeren til at blive brugt som en sekundær skærm.
Spejl din Windows 10-computers skærm til den anden Windows 10-computer ved at klikke på "Chat" -bobleikonet nederst til højre på skærmen.
Klik på knappen "Opret forbindelse", og vælg derefter din anden computer i menuen "Modtagende enhed", der vises.
Klik på linket "Skift projektionstilstand" under dette og vælg "Udvid". Din Windows-bærbare computer er nu forbundet til en anden Windows-computer via Wi-Fi-projektion.
Brug af Android-enheder
Der er et par forskellige muligheder, hvis du vil bruge din Android-smartphone eller -tablet som en sekundær skærm til din bærbare computer via Wi-Fi. Spacedesk er en gratis mulighed, der fungerer ved, at du installerer spacedesk-driversoftwaren på din bærbare computer og spacedesk viewer-appen på din Android-enhed. Du kan derefter projicere din Windows 7, 8 eller 10 bærbare computers skærm til den Android-enhed.
En anden mulighed på Android er iDisplay, som fungerer på både Android- og iOS-enheder såvel som både Windows- og Mac-laptops. Det er et betalt program, der fungerer via en Wi-Fi-forbindelse. Du installerer iDisplay-appen på din Android-enhed og installerer derefter iDisplay-programmet på din Windows- eller Mac-bærbare computer for at projicere din bærbare computers skærm til Android.
Brug af iOS-enheder
Som med Android-enheder har du mindst to muligheder for at forbinde din bærbare computer via Wi-Fi til en anden skærm. Den førnævnte betalte software iDisplay fungerer på iOS-enheder som iPad, iPhone og iPod Touch. Det tilbyder 60 billeder pr. Sekund hurtig respons over Wi-Fi og giver dig også mulighed for at bruge et kabel til iOS og Mac, hvis du ønsker en hurtigere og mere stabil forbindelse.
Den anden betalte mulighed er Air Display, og dette fungerer over dit trådløse netværk. Air Display fungerer også via Wi-Fi eller USB og er kompatibel med Mac-bærbare computere og iOS-enheder.