Du skal aktivere manuelt Remote Desktop-forbindelse manuelt på din computer for at få adgang til arbejdsrelaterede filer, der findes på din kontorcomputer. Af sikkerhedsmæssige årsager kan du deaktivere forbindelse til fjernskrivebord, mens du ikke bruger denne funktion.

Aktivér og deaktiver forbindelse til eksternt skrivebord i Windows 10
Funktion til forbindelse til eksternt skrivebord i Windows 10 er designet til at give fjernadgang til din computer fra andre computere.
Denne funktion kan være meget praktisk, hvis du arbejder hjemmefra og vil være i stand til at få adgang til arbejdsrelaterede filer, der findes på din kontorcomputer ved hjælp af din hjemme-pc.
Mens Remote Desktop Client Connection Program er tilgængeligt i alle versioner af Windows, er den RDP-server, der kræves til ekstern adgang til en Windows PC, kun tilgængelig på computere, der kører Professional og Enterprise Edition af Windows 10.
Dette betyder praktisk taget, at kun Windows Professional- og Windows Enterprise-brugere vil være i stand til at gøre brug af Remote Desktop Connection-funktionen.
Aktivér forbindelse til eksternt skrivebord
Følg nedenstående trin for at aktivere Remote Desktop Connection i Windows 10.
1. Skriv "Kontrolpanel" i Windows-søgelinjen, og klik på Kontrolpanel (Desktop App) i søgeresultaterne.

2. På kontrolpanelskærmen skal du sikre dig, at du er i "Kategori" -visning og klikke på System og sikkerhed.

3. Klik på Tillad mulighed for fjernadgang på skærmen System og sikkerhed.

4. Vælg Tillad fjernforbindelser til denne computerindstilling på den næste skærm.

5. Klik på Anvend og OK for at gemme denne indstilling på din computer.
Sådan opretter du forbindelse til ekstern computer ved hjælp af forbindelse til eksternt skrivebord
For at oprette forbindelse til ekstern computer placeret på dit kontor kan du gøre brug af Remote Desktop App som tilgængeligt på din computer eller downloade “Microsoft Remote Desktop App” tilgængeligt i Windows Store.
1. Åbn Remote Desktop-appen på din computer. Du kan gøre dette ved at søge efter "Fjernskrivebord" og klikke på det bedste matchende søgeresultat.

2. Indtast computernavnet eller IP-adressen på den computer, du vil oprette forbindelse til, på skærmbilledet Forbindelse til fjernskrivebord og klik på knappen Opret forbindelse.
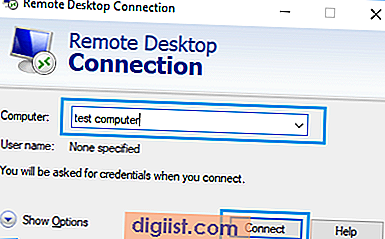
3. Indtast brugernavnet og adgangskoden på den næste skærm for den computer, du vil oprette forbindelse til.
4. Du får vist en sikkerhedsmeddelelse, klik på Connect Anyway, og du vil være tilsluttet fjerncomputeren.
Når du bruger Remote Desktop Connection, anbefales det, at du tager forholdsregler for at beskytte dataene på din computer ved at bruge stærke adgangskoder og begrænse brugere, der kan logge ind på din computer.
Deaktiver forbindelse til eksternt skrivebord
Malware-programmer og hackere kan drage fordel af Windows Remote Desktop-funktionen til at starte angreb på din pc fra et fjerntliggende sted.
Af denne grund er fjernskrivebordsfunktion ikke aktiveret som standard på en Windows-pc, og Microsoft forsøger altid at opdage og oprette sårbarheder i denne funktion.
Af sikkerhedsmæssige årsager er det derfor bedre at deaktivere funktionen Fjernskrivebord på din computer, mens du ikke bruger den.
1. Åbn Kontrolpanel> klik på System og sikkerhed> Tillad fjernadgang

2. På det næste skærmbillede skal du vælge Tillad ikke eksterne forbindelser til denne computerindstilling.

3. Klik på Anvend og OK for at gemme denne indstilling på din computer.





