Nogle brugere af Internet Explorer har rapporteret Favoritter-bogmærkeikonet mangler i Internet Explorer på deres Windows 10-computere. Hvis dette er tilfældet, finder du nedenfor trinnene til at gendanne det manglende favoritikon i Internet Explorer.
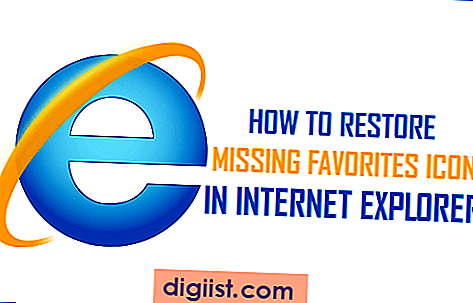
Favorittsymbol mangler i Internet Explorer
Selvom Microsoft har oprettet sin nye Edge Browser som standardbrowser i Windows 10, er der mange brugere, der foretrækker at bruge Internet Explorer og endda gå til omfanget af at installere Internet Explorer på deres Windows 10-computere, i tilfælde af at IE mangler eller ikke er tilgængelig på deres Stk.
Som alle moderne webbrowsere giver Internet Explorer dig mulighed for at bogmærke ethvert websted eller webside og gør disse bogmærker tilgængelige og let tilgængelige, når brugerne klikker på det guldstjerneformede favoritikon i Internet Explorer (se billede nedenfor)

Hvis du klikker på ikonet Foretrukne i Internet Explorer, kommer du til en liste med bogmærker. Disse bogmærker er dybest set genveje til dine foretrukne websider, og ved at klikke på bogmærket kommer du direkte til den webside, du havde markeret som favorit.
Som du kan forestille dig, kan det være virkelig irriterende at finde favoritikonet, der mangler i Internet Explorer. Heldigvis er det ikke så svært at gendanne favoritmappen i Internet Explorer.
I de fleste tilfælde mangler Foretrukne-ikonet enten på grund af en forkert sti til favoritmappen eller på grund af forkerte Registreringsværdier for Foretrukne-tasten på din Windows 10-computer.
Rettelse eller korrigering af mappestien til favoritter
Som nævnt ovenfor er det meget muligt, at favorittsymbolet mangler på din computer på grund af en forkert sti til favoritmappen i Internet Explorer. Selvom det er vanskeligt at tildele en årsag til denne ændring, kan vi bestemt gå videre og rette mappen Vej til favoritter, i tilfælde af at den forekommer forkert.
1. Højreklik på Windows 10 Start-knappen, og klik derefter på File Explorer i den menu, der kommer op.

2. Indtast derefter% userprofile% i søgefeltet i File Explorer-vinduet og tryk derefter på Enter-tasten på tastaturet på din computer (se billede nedenfor).

3. På det næste skærmbillede skal du være i stand til at se mappen Foretrukne.

4. Højreklik på mappen Foretrukne, og klik derefter på Egenskaber i menuen, der vises (se billede nedenfor)

5. På egenskabsskærmen skal du først klikke på fanen Placering og derefter klikke på knappen Gendan standard.

6. Klik på Anvend og derefter Afslut fra skærmbilledet Egenskaber for favoritter.
Efter disse trin skal du være i stand til at se Gold Star-ikonet, der repræsenterer indstillingen Foretrukne i Internet Explorer. I tilfælde af at du ikke ser Favoritikonet, skal du genstarte computeren og se, om du er i stand til at se Favoritikonet tilbage i Internet Explorer.
Korrekt registreringsværdi til favoritttasten
I tilfælde af at du ikke ser Favoritikonet, selv efter genstart af computeren, er det sandsynligt, at registreringsværdien for foretrukne nøglen er forkert. Følg nedenstående trin for at kontrollere Registreringsværdier for Foretrukne-tast på din computer og korrigere Registreringsværdien, hvis det er nødvendigt.
Bemærk: Dette er avancerede trin, fortsæt kun, hvis du har det godt med at arbejde med Registreringseditor. Skift ikke registerværdier for andre nøgler, medmindre du ved, hvad du prøver at gøre.
1. Højreklik på Windows 10 Start-knappen og klik på Kør-indstillingen i menuen, der vises.

2. Skriv derefter Regedit i vinduet Kør kommando, og klik derefter på OK.

3. Naviger til HKEY_CURRENT_USER \ SOFTWARE \ Microsoft \ Windows \ CurrentVersion \ Explorer \ Shell Folders på registreringsdatabasen Editor-skærmbilledet.

4. I Shell-mapper vil du se en nøgle kaldet Foretrukne i højre side (se billede ovenfor)
5. Sørg for, at værdien for foretrukne nøglen er indstillet til C: \ Brugere \ Brugernavn \ Foretrukne. Hvis ikke, skal du dobbeltklikke på Foretrukne-tasten og derefter indstille værdien til C: \ Brugere \ Brugernavn \ Foretrukne i vinduet Rediger streng, der vises (Se billede nedenfor)

Bemærk: Brugernavnet skal i dette tilfælde være dit faktiske brugernavn, som du muligvis har opsat på din computer.
6. Når du har korrigeret Registreringsværdier, skal du genstarte computeren, og du skal være i stand til at se Favoritter-ikonet tilbage i Internet Explorer-browseren på din computer.





