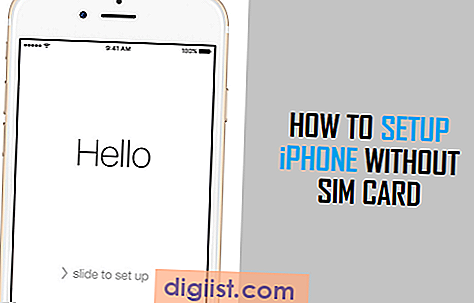Hvis Grimms eventyr bare er for dystre, og mor Hubbards historier er lidt for almindelige for dine børn, så lad din kreativitet flyve ved at oprette dine egne børnebøger. Når du bruger Microsoft Word til at lave børnebøger, får du helt fokus på ordene, designet og billederne til historien. Word tager sig af opsætningen gennem skabeloner, der følger med softwaren, så du kan simpelthen vælge en og begynde at hælde dine ord på siden. Brug af Microsoft Word til at lave en børnebog får dine læsere til at vende siderne for at komme til deres lykkelige evigheder.
Trin 1
Start Microsoft Word. Klik på fanen "File", vælg "New" og dobbeltklik derefter på "Books" filmappeikonet. Dobbeltklik på filmappeikonet "Andre bøger". Selvom Word muligvis ikke har en skabelon, der matcher din historieidee, kan du vælge en af disse som base og tilpasse skabelonen derfra. Hvis dine børnebøger har mange billeder, kan du vælge en af farvebøgerne. Du kan bytte billederne ud til dine egne i et senere trin. Når du dobbeltklikker på den valgte skabelon, åbnes den i et nyt Word-vindue.
Trin 2
Rul gennem siderne i bogen for at få en idé om, hvad der skal ændres, og få idéer til brainstorming. Rul til den første side i bogen. Hvis den har en pladsholderforside, skal du fremhæve den generiske tekst og skrive over den med din egen, såsom bogens navn, forfatteren, udgivelsesdato og en dedikation til din familie, barn eller en anden.
Trin 3
Føj et billede til bogomslaget ved at klikke på fanen "Indsæt" og derefter klikke på "Billede". Gennemse for at finde billedet til omslaget, og dobbeltklik på det.
Trin 4
Rul til den første side efter forsiden. Hvis du vælger en skabelon med generisk tekst, skal du markere den og skrive den over med din foretrukne tekst, såsom "Kapitel 1", første afsnit eller de første par linjer i et rimedigt.
Trin 5
Udskift ethvert billede på siden ved at klikke på den en gang og trykke på “Slet” -tasten. Gentag "Picture" -indsættelsesprocessen, som du gjorde med omslaget. Du kan tilføje flere billeder pr. Side, hvis det ønskes.
Trin 6
I stedet for blot at skrive på siden i et lineært format skal du placere tekst i bestemte områder på siden. Klik på "Indsæt-fanen", klik på knappen "Tekstboks" og vælg "Enkel tekstboks." Skriv i tekstfeltet. Dette er optimalt, hvis du f.eks. Vil placere tekst direkte under et billede eller bare har et par linjer pr. Side.
Trin 7
Gå gennem de medfølgende sider i bogskabelonen, og skift pladsholderteksten og -billederne efter ønske. Word tilføjer automatisk sider til bogen, når du kommer til slutningen af den sidste side, så du kan fortsætte med at tilføje til din historie, indtil den er færdig.
Trin 8
Tilføj sidetal, så læserne kan følge med. Klik på fanen "Indsæt", klik på knappen "Sidetal" på båndet, rul markøren over "Nederst på siden" og vælg en af indstillingerne.
Trin 9
Kig hen over siderne, og se efter Words fortællende røde og grønne squiggles under ord og linjer, som indikerer mulige stave- og grammatikfejl. Du kan også klikke på fanen "Gennemgang" og klikke på knappen "Stave og grammatik" for at udføre en stavekontrol. Bemærk, at Word muligvis opfanger bestemte udtryk, som de mener er stavet forkert, såsom unikke børns navne, selvom du har skrevet dem korrekt.
Klik på fanen "Filer" og vælg "Gem som." Vælg, hvor bogen skal gemmes på din computer, og skriv et filnavn, og klik derefter på knappen "Gem".